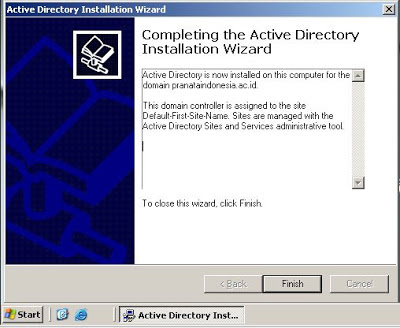***Cara Install Active Directory di Windows Server
2003***
Ok Mas Berroo dan Mba
Berroo ….
Kali
ini saya akan mengupas tuntas gimana caranya Install Active Directory di
Windows Server 2003…..Cekidoooooot..
1.
Langkah pertama yang harus anda lakukan adalah ketiikan DCPROMO di menu RUN di windows Server 2003. Gambarnya seperti gambar di bawah ini.
2.
Setelah muncul kotak dialog seperti diatas
langsung aja KLIK OK akan muncul
kotak dialog Active Directory
Installation Wizard, seperti gambar dibawah ini mas berroo dan mba berroo.
3.
Kemudian klik Next, muncul kotak dialog seperti dibawah ini.
4.
Langsung aja klik Next lagi, Secara langsung windows akan meminta anda untuk memilih tipe
domain controller, gambarnya sebagai berikut:
5.
Pilih aja yang Domain controller for a new domain. Lalu klik Next akan muncul kotak dialog Create New Domain.
Maksud
dari keterangan gambar diatas :
Ø
Domain in
a New Forest adalah windows akan membuat domain baru di lingkungan yang
baru.
Ø
Child
domain in a existing domain tree adalah windows akan membuat anak dari
suatu domain.
Ø
Domain
tree in an existing forest adalah windows akan membuat domain baru di
linkungan yang sudah ada.
6.
Pilih yang Domain
in a new forest, kemudian klik Next lagi akan muncul kotak dialog
seperti gambar dibawah ini.
7.
Domain disini saya kasih contoh dengan nama pranataindonesia.ac.id.
kemudian klik Next dan
biarkan computer bekerja kira-kira 1menitan laah, maka secara otomatis kotak
dialog NetBIOS domain name akan
terisi otomatis yaitu PRANATAINDONESIA.
8.
Kemudian
klin Next lagi setelah itu computer akan menampilkan kotak dialog database and
log folders untuk menyimpan data yang berhubungan dengan database dan log
tersebut.
9.
Kemudian klik Next akan muncul kotak dialog Shared
System Volume
10. Kemudian
klik Next akan muncul kotak dialog
untuk melanjutkan installasi AD (Active Directory) kemudian akan muncul kotak
dialog DNS Registration Diagnosticts, Jika ingin diinstal otomatis maka pilih “Install
and configure the DNS Server on this computer” seperi gambar di bawah ini.
11. Kemudian
klik Next lagi, akan muncul kotak
dialog yang menerangkan apakah server bisa digunakan computer berbasis windows
2000 dan 2003 kebawah atau hanya windows server 2000 dan 2003 saja. Seperti
gambar dibwah ini.
12. Setelah itu klik Next lagi, dan akan muncul kotak dialog seperti gambar dibawah ini,
isikan password sesuai keinginan
anda.
13. Klik
Next akan muncul kotak dialog summary selanjutnya.
14. Klik
Next, maka windows akan menginstall
AD (Active Directory), gambar dibawah adalah proses penginstallanya.
15. Setelah proses installasi selesai ,
langsung saja Klik FINISH.
16. Berikut dibawah ini gambar yang
menandakan AD (Acitve Directory) berhasil terinstall.
Semoga bermanfaat yaa...........
Modul bisa di download disini